Dans cet article, découvrez nos conseils pour résoudre les problèmes rencontrés pour partager son écran pendant une visioconférence.
- Autoriser le partage d’écran depuis un ordinateur MacOS
- Activer le partage d’écran
- Autoriser votre navigateur à enregistrer votre écran et les sons
- Autoriser le partage d’écran depuis un ordinateur Windows
- Sous Windows 10
- Sous Windows 11
Vous rencontrez un problème pour partager votre écran pendant une visioconférence ?
Voici quelques conseils pour vérifier si le partage d’écran est autorisé sur votre ordinateur.
Autoriser le partage d’écran depuis un ordinateur MacOS
Activer le partage d’écran
Première étape, assurez-vous que l’option de partage d’écran est activée sur votre ordinateur.
Pour cela, consultez cet article d’aide détaillé : Activer ou désactiver le partage d’écran du Mac

Les fonctions Partage d’écran et Gestion à distance ne peuvent pas être activées en même temps. Activez uniquement Partage d’écran.
Veillez à quitter votre navigateur avant de procéder aux modifications de réglages sur votre ordinateur pour que ces nouveaux paramètres soient effectivement pris en compte à l’ouverture de votre navigateur.
Autoriser votre navigateur à enregistrer votre écran et les sons
Deuxième étape, autorisez votre navigateur, dans cet exemple Chrome, à enregistrer votre écran et les sons, ou seulement les sons.
- Pour modifier ces réglages, choisissez le menu Pomme > Réglages Système, puis cliquez sur « Confidentialité et sécurité » dans la barre latérale.
- Faites défiler l’écran et sélectionnez « Enregistrement de l’écran et des sons du système ».
- Activez l’enregistrement de l’écran pour les navigateurs que vous utilisez (Google Chrome, Safari, …).

Autoriser le partage d’écran depuis un ordinateur Windows
Sous Windows 10
- Cliquez sur le menu
Démarrer. - Sélectionnez
⚙️. - Cliquez sur
Caméra. - Activez l'autorisation de partager la caméra.
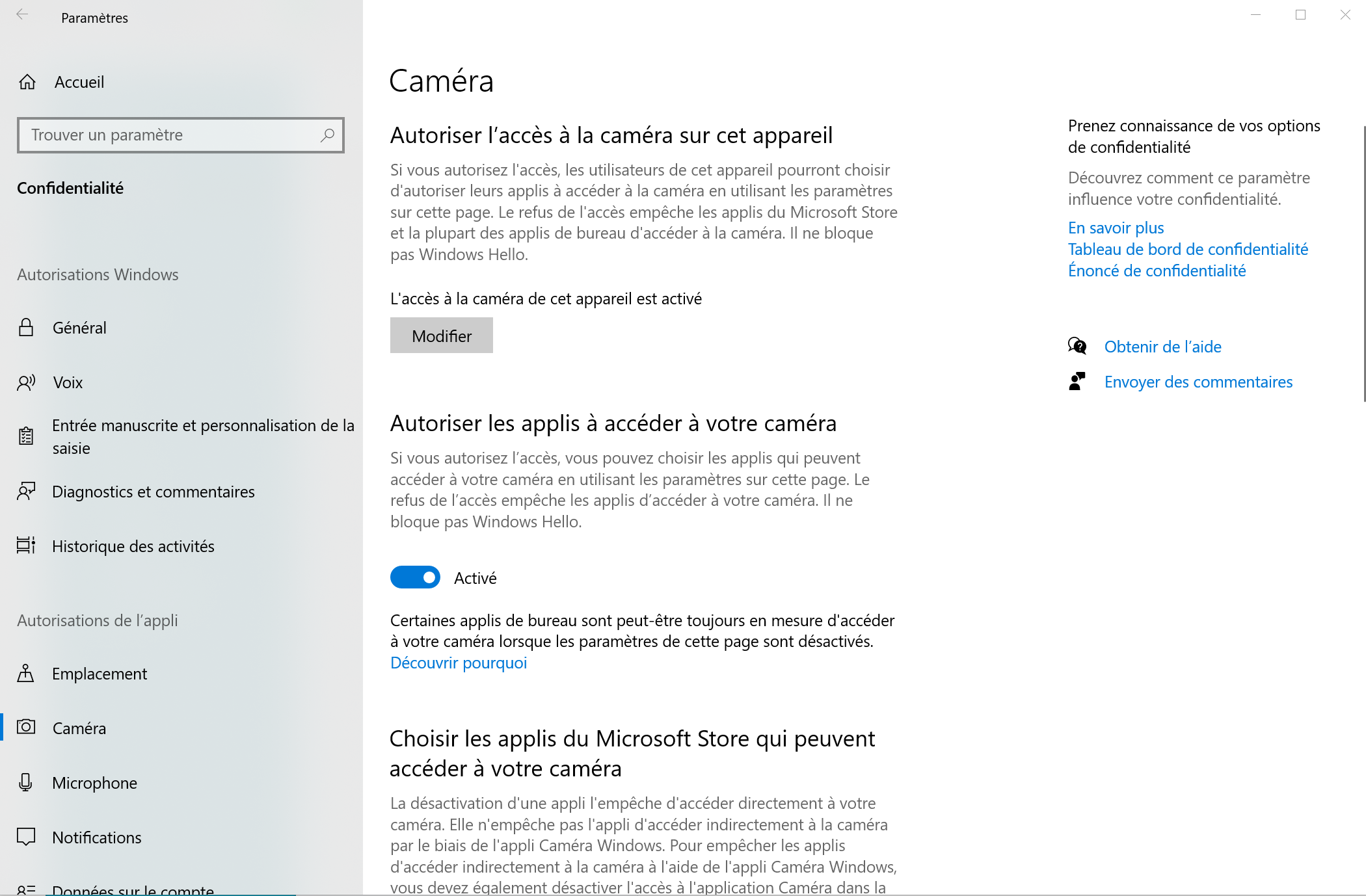
Sous Windows 11
- Cliquez sur le menu
Démarrer. - Sélectionnez
⚙️. - Dans le menu de gauche, cliquez sur
Confidentialité et sécurité. - Cliquez sur
Caméra. - Activez
Autoriser les applications à accéder à votre caméra. - Dans cette section, activez aussi
Autoriser aux applications de bureau à accéder à votre caméra.
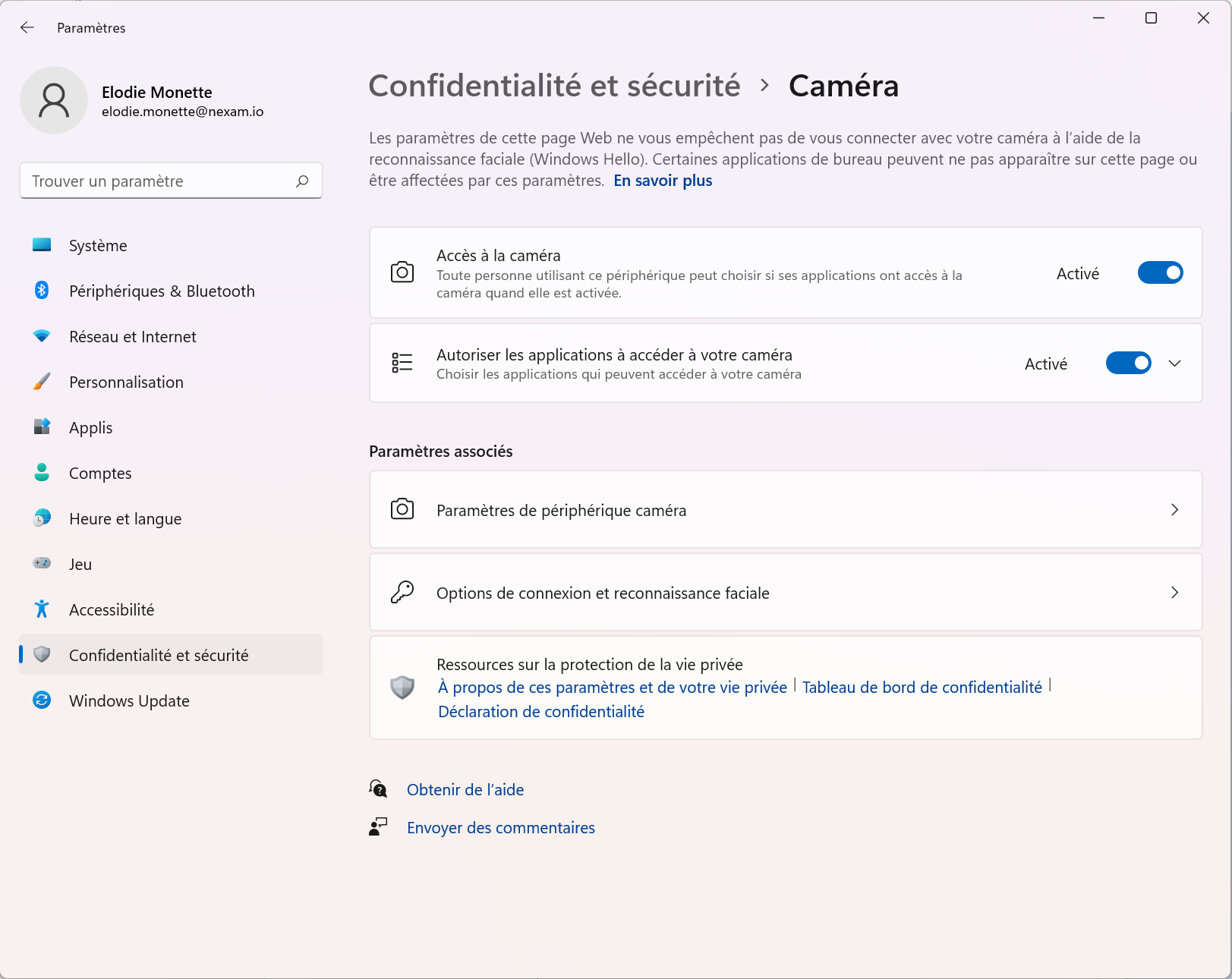
ALLER PLUS LOIN
